Markdown
Contents
Markdown✔
Markdown 은 여러가지 형식으로 텍스트를 작성할 수 있게 해주는 마크업 언어입니다. Markdown 파일은 확장자 .md 를 갖고 있습니다. Markdown 을 알아야 하는 주된 이유 중 하나는 레포지토리를 Github 에 공유할 때 프로그램을 효과적으로 설명하기 위해서입니다.
Markdown 이 얼마나 효과적인 포맷팅 기능을 제공하는지는 지금 읽고 있는 이 파일들이 전부다 .md 파일인 것만 보아도 알 수 있습니다. Markdown 의 문법은 매우 간단하지만 매우 다양한 기능을 제공합니다. 여기에서는 핵심적인 문법만을 가볍게 알아보겠습니다.
더 자세한 Markdown 의 문법을 알아보려면 Google 에 검색하거나
https://github.com/adam-p/markdown-here/wiki/Markdown-Cheatsheet
https://markdown-it.github.io/
을 참고하세요.
VSCode 의 Markdown 미리보기✔
| 기능 | 단축키 | MacOS 단축키 |
|---|---|---|
| Markdown 미리보기 | Ctrl+k, v | control+Shift+M |
먼저 VSCode 를 열어서 test.md 파일을 하나 만들고 다음 내용을 입력하고 저장해봅시다.
# 제목
**Markdown** 파일 연습용 파일입니다.
그리고 Ctrl+k , v 를 누르거나 오른쪽 위에서

이 아이콘을 클릭하면 다음과 같이 Markdown 미리보기가 나타나서 Markdown 파일이 어떻게 랜더링되는지 실시간으로 보여줍니다. 이 환경에서 Markdown 을 효율적으로 작성할 수 있습니다.
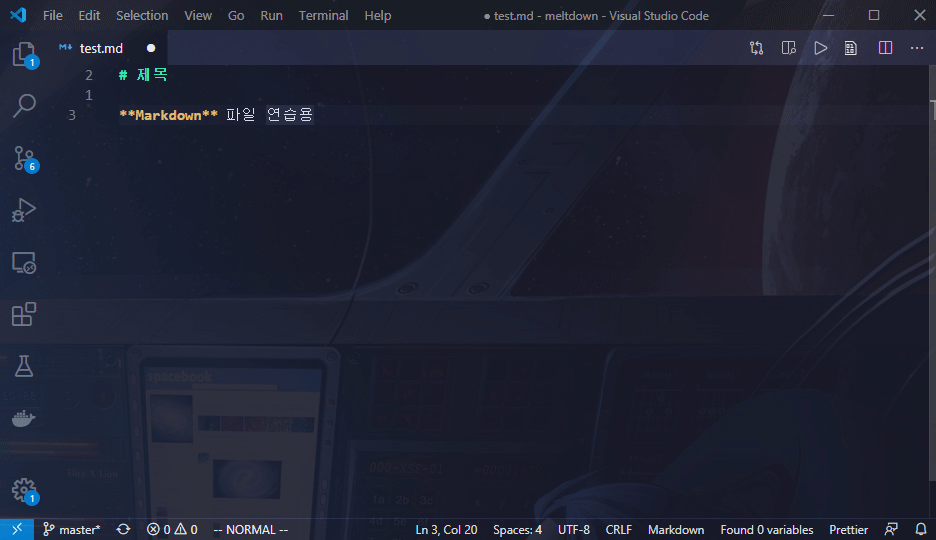
제목✔
가장 먼저 제목입니다. 다음과 같이 제목을 쓸 수 있습니다.
# 가장 큰 제목
## 두번째로 큰 제목
### 세번째로 큰 제목
#### 세번째로 작은 제목
##### 두번째로 작은 제목
###### 가장 작은 제목
위 코드가 다음과 같이 랜더링됩니다.
가장 큰 제목✔
두번째로 큰 제목✔
세번째로 큰 제목✔
세번째로 작은 제목✔
두번째로 작은 제목✔
가장 작은 제목✔
텍스트 포맷팅✔
그 다음으로는 텍스트 포맷팅입니다.
별 하나로 묶으면 *이탤릭체가 된다* 는 사실.
별 두개로 묶으면 **강조체 된다** 는 사실.
틸드 두개로 묶으면 ~~취소선이 된다~~ 는 사실.
백 쿼터로 묶으면 코드체가 되어 `int a = 100;` 을 코드 폰트로 보여줄 수 있다는 사실.
> ">" 을 문장 맨 앞에 쓰면 인용구 스타일로 쓸 수 있다는 사실.
>> ">>" 을 쓰면 이렇게 됩니다.
문장을 한번 개행하면 띄어지지가 않습니다.
보세요. 한번 개행했는데 띄어지지가 않습니다.
**Markdown** 에서는 이렇게 두 번 개행해야 띄어집니다.
두 번 개행하니까 띄어지죠.
위 코드가 다음과 같이 랜더링됩니다.
별 하나로 묶으면 이탤릭체가 된다 는 사실.
별 두개로 묶으면 강조체 된다 는 사실.
틸드 두개로 묶으면 취소선이 된다 는 사실.
백 쿼터로 묶으면 코드체가 되어 int a = 100; 을 코드 폰트로 보여줄 수 있다는 사실.
">" 을 문장 맨 앞에 쓰면 인용구 스타일로 쓸 수 있다는 사실.
">>" 을 쓰면 이렇게 됩니다.
문장을 한번 개행하면 띄어지지가 않습니다. 보세요. 한번 개행했는데 띄어지지가 않습니다.
Markdown 에서는 이렇게 두 번 개행해야 띄어집니다.
두 번 개행하니까 띄어지죠.
아이템과 순서✔
그 다음으로는 아이템과 순서입니다.
- 아이템입니다.
- 하위 아이템이에요. 두번 띄어써야 합니다.
- 더 하위 아이템입니다.
이렇게 문장을 같은 레벨로 쓸 수 있습니다.
- 아무말
- 아무말
1. 순서 아이템은 이렇게 1. 로 시작합니다.
2. 두번째 순서 아이템
- 순서 아이템의 하위 아이템을 쓰려면 네 번 띄어써야 합니다.
3. 그 다음 순서 아이템이에요.
- 순서 아이템의 하위 아이템을 두번 띄어 쓰면 이렇게 하위 레벨로 랜더링되지 않습니다.
위 코드가 다음과 같이 랜더링됩니다.
-
아이템입니다.
-
하위 아이템이에요. 두번 띄어써야 합니다.
- 더 하위 아이템입니다.
이렇게 문장을 같은 레벨로 쓸 수 있습니다.
-
아무말
-
아무말
-
순서 아이템은 이렇게 1. 로 시작합니다.
-
두번째 순서 아이템
- 순서 아이템의 하위 아이템을 쓰려면 네 번 띄어써야 합니다.
-
그 다음 순서 아이템이에요.
- 순서 아이템의 하위 아이템을 두번 띄어 쓰면 이렇게 하위 레벨로 랜더링되지 않습니다.✔
링크와 사진✔
이제 링크와 사진을 삽입하는 문법입니다.
개발자들이 가장 자주 사용하는 검색 엔진은 [Google](https://www.google.com) 입니다.
히즈넷 링크: [Hisnet](http://hisnet.handong.edu) 입니다.
한동대 로고:

로컬에 저장되어 있는 이미지를 사용할 수도 있습니다.

> 이 경우 `sponge.png` 가 로컬에 존재해야 합니다.
위 코드가 다음과 같이 랜더링됩니다.
개발자들이 가장 자주 사용하는 검색 엔진은 Google 입니다.
히즈넷 링크: Hisnet 입니다.
한동대 로고:

로컬에 저장되어 있는 이미지를 사용할 수도 있습니다.

이 경우
sponge.png가 로컬에 존재해야 합니다.
코드 입력✔
백쿼터 ` 로 묶으면 int a = 100; 같은 코드를 int a = 100; 와 같이 가독성이 높은 코드체로 쓸 수 있습니다. 하지만 여러줄의 코드를 써야할 경우 ``` 로 코드를 묶으면 됩니다.
이때 한가지 편리한 기능은 시작하는 ``` 의 오른쪽에 코드의 종류를 쓰면 코드에 색깔이 입혀져서 하이라이팅된다는 점입니다.
```console
$ git init
$ docker run -it ccss17/ubuntu
```
```python
s = "Python 문법 하이라이팅"
print s
```
```
s = "하이라이팅이 되지 않습니다."
print s
```
위 코드가 다음과 같이 랜더링됩니다.
$ git init
$ docker run -it ccss17/ubuntu
s = "Python 문법 하이라이팅"
print s
s = "하이라이팅이 되지 않습니다."
print s
표✔
Markdown 은 표도 지원합니다.
|첫번째|두번째|세번째|
|:---:|:---:|:---:|
|1|2|3|
|a|b|c|
위 코드가 다음과 같이 랜더링됩니다.
| 첫번째 | 두번째 | 세번째 |
|---|---|---|
| 1 | 2 | 3 |
| a | b | c |
분할선✔
분할선은 전환되는 내용이 있을 때 사용하면 가독성을 높힐 수 있습니다.
계속 되는 내용이 있는데
---
내용이 전환되면 이렇게 분할선을 넣으면 좋습니다.
위 코드가 다음과 같이 랜더링됩니다.
계속 되는 내용이 있는데
내용이 전환되면 이렇게 분할선을 넣으면 좋습니다.
README.md✔
README.md 라는 이름을 가진 파일은 특별한 파일입니다. 왜냐하면 Github 이 레포지토리의 README.md 파일을 자동으로 랜더링하여 웹페이지에 보여주기 때문입니다.
그리고 어떤 디렉토리로 들어가면 그 디렉토리의 최상위 경로에 있는 README.md 를 랜더링해서 보여줍니다. 여러분은 지금 markdown.md 파일이 랜더링된 것을 읽고 있습니다.
지금까지 Markdown 문법을 공부한 것은 이 readme.md 을 스스로 작성할 수 있는 능력을 기르기 위함입니다.